When it comes to controllers, the Xbox One controller is regarded as one of the best ones out there. With the textured grip that has curves that slip into your palms comfortably, clicky durable buttons, and a sophisticated vibration system, who doesn’t want to enhance their gaming experience with the Xbox One controller? After all, sometimes you tend to prefer a nice controller for gaming rather than the traditional keyboard and mouse. The Xbox One is tempting too, with its sleek, streamlined design, custom button mapping and up to twice the wireless range. But what if you want to use the Xbox One controller for gaming on a Mac, and do not know how to connect it to your Mac?
You will now find Xbox 360 Controllers among the icons at the bottom. Click to open it. It will display ‘No devices Found’ if your controller is not connected. The next step will be connecting your controller. Connecting the Controller. Plug in the Xbox One controller in the Mac. For the latest MacBook/MacBook Pro, use the USB-C to USB-A. To play, simply visit xbox.com/play using Edge, Chrome, or Safari browsers on your Apple device. Most games are made to be played with a controller, but Apple’s devices support modern Xbox. How do I connect my Xbox one to my MacBook Pro? Turn the Xbox controller on. Press and hold the Pairing button on the top edge of the controller until the Xbox logo blinks rapidly. Go to Bluetooth settings on your Mac and look for ” Xbox wireless controller” to appear in the device list.
- We stream Xbox One and PC games like PUBG, The Witcher III, Cuphead, and Kingdom Come: Deliverance to a 2017 MacBook Pro using the Xbox One with OneCast as well as the beta of GeForce Now. In fact, a third-party company has released software that allows gamers to play Xbox One games on Mac.
- Yes you definitely can play GTA 5 on the macbook pro. There are 2 options you have here in. Play it on the MAC OS Or Use windows to do the same (this will require you to use the bootcamp facility in the macbook and will take around 45 minutes to set things up.).
For a Mac gamer who wants to use a controller as good as the Xbox One Controller to play games, it can be quite confusing as to how would one connect the controller to their Mac. But don’t worry! Outlined below is an easy explanation to use your Xbox One Controller on a Mac Computer. Start reading!
Contents
- 1 Steps to Connect your Xbox One Controller to Mac
Steps to Connect your Xbox One Controller to Mac
Xbox One is a wireless controller, true, but instead of Bluetooth, it implements Microsoft’s own proprietary wireless connectivity system. Because of this, it is not possible to use your Xbox One controller on the Mac wirelessly, by Bluetooth or the wireless adapter (MacOS does not support functionality for it yet).
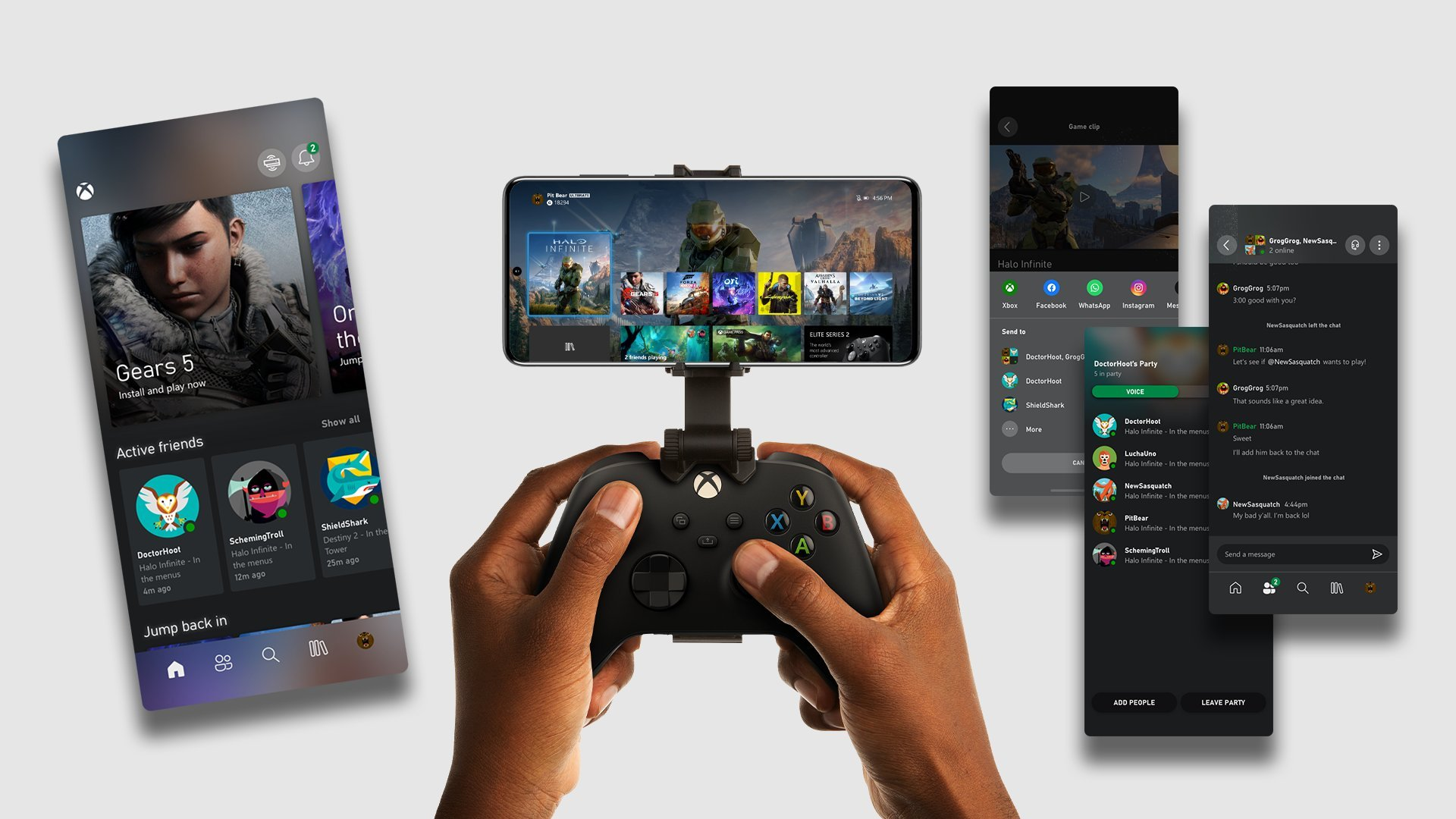
However, you can use Xbox controller on Mac OS with the help of a micro-USB cable. Along with that, you will also require third-party drivers and configuration. The steps are easy, so follow them and let’s get started!
1. Installing the Third-Party Drivers
- Open your Web Browser
- Follow the link given below for the 360 Controller Driver:
- Download the latest release of 360Controller that is available on the GitHub link. As of this article, the latest release is 360 Controller 0.16.10.
- Before you begin the installation, save your files or other ongoing tasks or work as your Mac Computer will be restarted as part of the installation process of Xbox 360 Controller Driver.
- The .dmg file 360Controllerinstall_*.dmg will be present in the downloads folder. Double click to open it, and open the pkg file.

- Click on continue. Then click continue to Agree to the License Agreement present in front of you (Go through it if you want). Then click install.
- You will be prompted to restart your Computer to continue installing the software, as mentioned before. Click on Continue Installation.
- Click on Restart. Your Mac will be restarted.
- After restarting, open System Preferences. You will now find Xbox 360 Controllers among the icons at the bottom. Click to open it.
- It will display ‘No devices Found’ if your controller is not connected.
- The next step will be connecting your controller.
2. Connecting the Controller
- Plug in the Xbox One controller in the Mac. For the latest MacBook/MacBook Pro, use the USB-C to USB-A
- A System Extension Blocked warning might pop up. Click OK.
- In System Preferences, go to Security and Privacy. Open the General tab, and click on the lock in the lower left. Enter your password to Unlock.
- Click Allow.
3. Testing the Connection
- You can test if your controller is functioning properly with the Mac in the Controllers Test
- When your controller is connected and you press buttons on it, the image on the controller will respond. Test the buttons and check if they show up on the Preference pane. After checking all the buttons, you can be sure that the Xbox One controller is now functioning properly with your Mac.
4. Time to Put the Controller to Use
Your controller is Connected! Run your favorite Mac Games and start playing with the Xbox One Controller!
Configuring Xbox Controller on your Macbook

After your xbox 360 or xbox one controller has been connected, you can optionally set some changes according to your wish.
- On the front page, you can invert the X or Y axis of the controller, for both the left and the right stick. For example, in-game, if you press the joystick upwards the camera will move downwards. This is preferable to some Users.
- In the Binding tab, you can also link each control to a custom or default function, as per your desire. (Warning: this custom button mapping might prove to be buggy in the current version).
- Under the Advanced tab, the controller’s sticks can be calibrated in order to fix the dead zones.
- If for any reason you wish to uninstall the driver from your Mac, there is an uninstall option present in the Advanced tab.
Final Take!
I hope your Xbox One controller was able to connect to the Mac successfully. If you require added troubleshooting help, you can refer to the ReadMe for 360Controller or visit Tattiebogle, who is the forerunner of the array of Xbox + Mac Drivers that are accessible.
If this is not helpful, or if you face any further problems regarding the connection of the controller, feel free to ask in the comments section below and we shall get back to you as soon as possible.
I hope this article was beneficial to you! That’s all for today’s article about How to connect your Xbox One Controller to Mac computer.
Keep on reading for more informative articles about topics that might interest you.
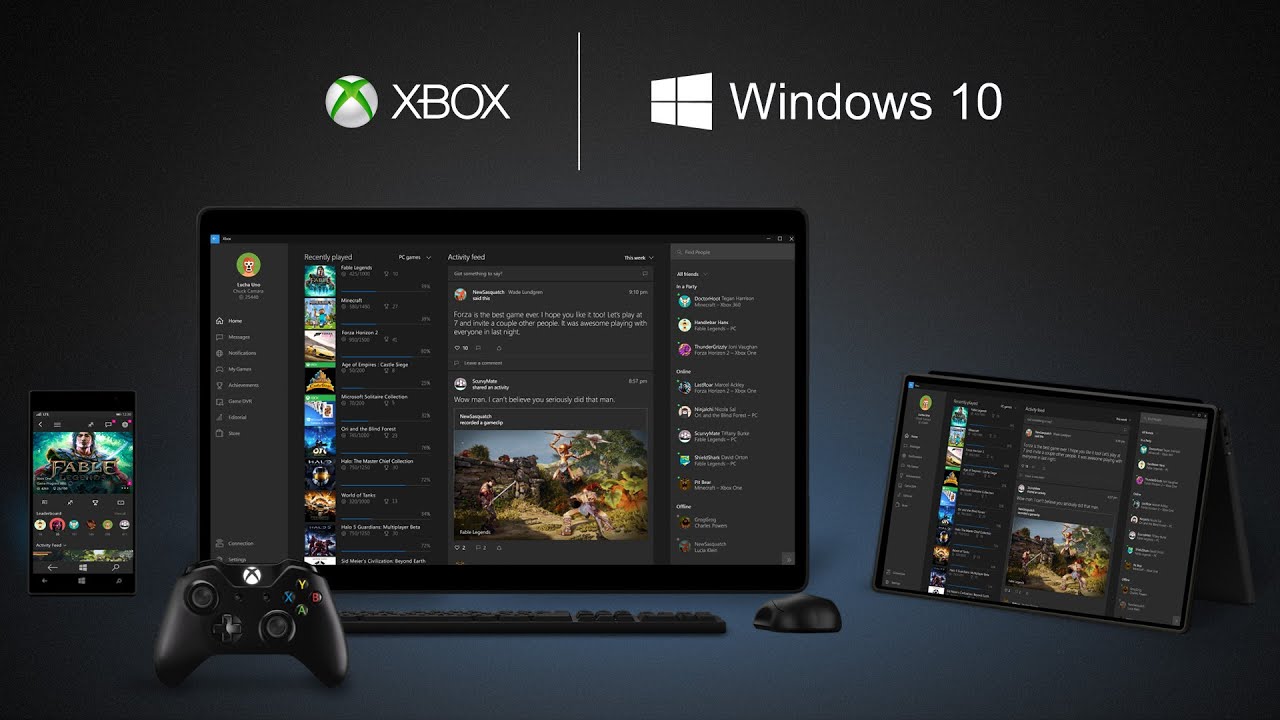
Related Posts:
Contents
How do I connect my Xbox one to my MacBook Pro?
Pair an Xbox One wireless controller with your Mac
- Turn the Xbox controller on.
- Press and hold the Pairing button on the top edge of the controller until the Xbox logo blinks rapidly.
- Go to Bluetooth settings on your Mac and look for ” Xbox wireless controller” to appear in the device list.
- Click the Connect button.
How To Play Xbox On Macbook Pro Hdmi
How do I play Xbox on my MacBook with HDMI?
- Connect the mini display side of your mini-display-to- HDMI adapter to the back of your iMac.
- Connect the other side of the mini display cord to the corresponding port in your adapter box.
- Connect your HDMI cable from your Xbox HDMI port to the HDMI port of your adapter.
How do I get the Xbox app on my Mac?
Once you’ve signed into the Windows Store App, search for ‘ Xbox ‘ to be presented with various Xbox apps. You’ll be able to see a dedicated Xbox app. Download the app, and install it on your machine. Open the app and sign into your Microsoft account you wish to use on Xbox Live.
Can you plug in your Xbox to a Mac?
Once you ‘ve turned on your Xbox, go into System Settings / Console Settings / Display / HDTV Settings. Connect one end of the provided HDMI cable to Xbox, and the other end to the adapter. Connect the provided display port adapter into the iMac. Make sure the power source to the adapter is plugged in.
How can I play Xbox on my Mac 2020?
How to Play Xbox One Games on Mac
- Turn on streaming on your Xbox One.
- Then on Xbox app connections choose Allow connections from any device.
- Leave your Xbox turned on and signed in to the profile you want to use.
- Download the OneCast trial and install it on your Mac.
- Open OneCast.
- Click Register Xbox One.
How can I use my MacBook Pro as a monitor for my Xbox?
Plug the Elgato EyeTV Hybrid into one of the USB port of your MacBook Pro like you would plug any standard USB. Once you plug it into your Mac, you should notice that the program will start to run automatically. You will notice a blue screen on your Mac. This is because the display is to the cable.
Can I use my MacBook as a monitor with HDMI?
Mac computers can use an HDMI cable or adapter to connect to an HDTV, display, or other HDMI device. Mini DisplayPort: Connects to HDMI using a third-party Mini DisplayPort to HDMI adapter or cable.
How do I connect my Xbox to my laptop with HDMI?
Step 1: Connect the power cable to the Xbox One and turn the console on. Step 2: Plug your HDMI cable into the output port of your Xbox One. Step 3: Plug the other end of the HDMI cable into the input port of your laptop. Step 4: Select the appropriate video source on your laptop.
Is Windows 10 free for Mac?
Mac owners can use Apple’s built-in Boot Camp Assistant to install Windows for free.
How do I download Xbox one games to my computer?
The official Xbox app for Windows 10 can be downloaded and used for FREE on Windows 10 by simply visiting its official Windows Store page and clicking on “Get”. Explore what’s new and browse the library of Xbox Game Pass games on Windows PC.
How do I enable streaming on Xbox one?
How To Use Xbox Controller On Macbook Pro
To turn on game streaming on your Xbox One console: On your Xbox One, press the Xbox button to open the guide, and then select Profile & system (your account icon) > Settings. Choose Devices & streaming > Device connections > Allow game streaming to other devices.