The perfect Covid era game
Among Us is a popular multiplayer social deduction game for iOS, Android, and PC developed by Innersloth that has been around for more than two years but it wasn’t until fairly recently that it became a huge hit with huge popularity. At the moment, no less than 200,000 players are online, playing Among us, at any given time and the number of registered users is times that number. Among us has a deceivingly simple, yet highly entertaining premise, where the players are separated into two groups – crewmates and imposters.
The goal of the game is for the imposters to complete tasks around the map while simultaneously trying to uncover and eliminate all imposters. On the other hand, the imposters’ goal is to sabotage the crewmates and eliminate them before all their tasks are completed.
Jul 06, 2021 Genshin Impact is an Adventure game developed by miHoYo. BlueStacks app player is the best platform to play this Android 9 game on your PC or Mac for an immersive gaming experience.Download BlueStacks 5 Pie 64-bit (beta) on your PC through this page and reap the performance benefits of Android 9 Pie when you play Genshin.
- Developers have developed the BlueStacks App player which is an Android emulator for various platforms such as PC or Mac. Through an advanced engineering work your computer will be able to load an Android environment like a mobile phone, Offering the ability to download and run many exclusive Android apps from the OSX operating.
- Download and install BlueStacks on your PC. Complete Google sign-in to access the Play Store, or do it later. Look for My M1 in the search bar at the top right corner. Click to install My M1 from the search results. Complete Google sign-in (if you skipped step 2) to install My M1. Click the My M1 icon on the home screen to start playing.
- Bluestacks is based on VirtualBox which requires x86 processor architecture. The M1 chip uses ARM architecture so it is not possible for x86 virtualisation software to run on that chip. And no, Rosetta will not help you here. It may allow you to run the setup manager.
Bluestacks For Mac M1
Undeniably, this game can offer hours of fun to anyone who is willing to give it a try and there’s certainly no shortage on different platforms that it is available for. As we mentioned, you can play Among Us on your Android or iOS mobile device and you can also download it from Steam on your Windows PC. The mobile versions of the game are free while the Steam version costs 5$ at the moment of writing. However, there doesn’t seem to be an official version for Mac at the moment (and there will likely not be one in the foreseeable future). That said, there’s still a perfectly legal and safe way to play Among Us for free on Mac as well as on PC and, in the next lines, we will show you how you can do that using the BlueStacks platform.
What is BlueStacks?
BlueStacksis a cloud-based platform/emulator that allows users to run Android apps on Windows and macOS computers. With the help of BlueStacks, you could download the Android version of Among Us on your Mac (or PC) and play it for free (since the Android version is free). BlueStacks is free to use so you won’t be required to pay anything to get it on your Mac.
Is BlueStacks Among Us safe for Mac?
Playing Among Us with BlueStacks is a perfectly safe and legitimate cross-platform emulator and it poses no threat to your Mac system.
Here, it’s worth noting that the creators of the platform point out on their official site that BlueStacks is primarily used by Windows PC users and that is why innovations and updates for the Windows version of the app are priterized over Mac. This is not to say that the Mac version wouldn’t eventually get all the new updates and improvements but it may take a bit longer compared to its Windows counterpart.
Among Us Download On Mac Tutorial
- The first thing you must do is download BlueStacks from its official site.
- After the installation file is downloaded, open it to install BlueStacks.
- Click on Open when asked if you are certain you want to open the app.
- Follow the prompts of the installer and provide your password if required to do so.
- If you get a notification that a system extension by “BlueStacks Systems” has been blocked, click on OK and then select Open Security & Privacy.
- In the Security & Privacy window, click on the Allow button next to the message System software from developer “BlueStacks Systems, Inc.” was blocked from loading.
- Now, BlueStacks should install without a problem and you should be able to run it on your Mac.
- After the installation is completed, start the BlueStacks app and sign in with your Google account.
- Once you are inside the app, type Among Us in the search bar and download the game.
- Wait for the game to install and click on its icon to start playing.
Playing Among Us on Mac
The BlueStacks emulator will automatically give you the following controls for the game:
- WASD for moving around the map.
- E and Space for using objects.
- Q for killing enemies.
- R for reporting found bodies.
- The Mouse is used during minigames and for interacting with the menu options.
You can use the Option + Enter key combination for toggling between full screen and window mode.
If you want, you can switch to mouse-only controls from the game options. When using this mode, the gestures with your mouse will work like mobile controls on a touchscreen.
You can use BlueStacks for other games too!
Obviously, BlueStacks offers you access to an incredibly wide variety of mobile games that you can now play on your Mac. However, we must remind you and warn you to only download games on your Mac that are from reputable and reliable developers. Also, make sure that you don’t download any low-quality games that imitate their original versions because this could sometimes end up causing problems such as walls of ads and sudden screen pop-ups that can be very unpleasant.
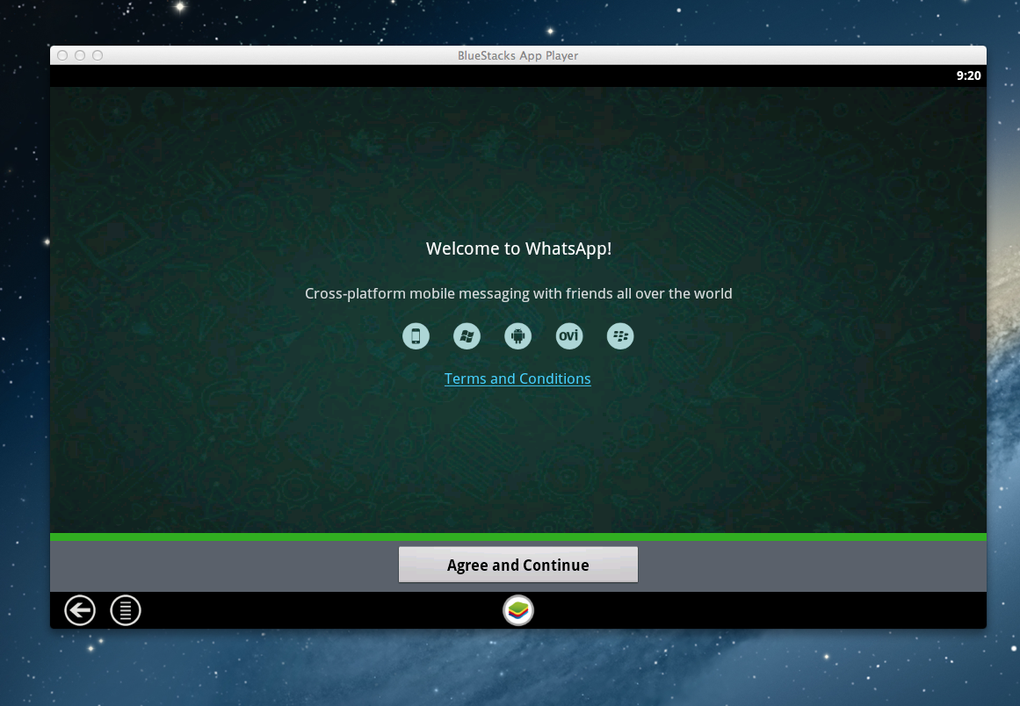
When will Among Us be available for Mac [Official Version]
Currently, there is lack of official information on the matter which suggests that there are no plans to develop an official version of the game for Mac, at least not in the foreseeable future. At the moment, the only official desktop version for Among Us is the Windows one and it can be downloaded for 5$ from Steam.
Among Us 2 officially cancelled
In a recent blog post by PuffballsUnited, the game’s publisher, posted on the 23 of September, there has been an update on the incoming changes to the game as well as new information about the potential for an upcoming sequel. According to the post, the plans for a sequel have now been officially dropped as Innersloth would be putting more focus on improving and updating the original installment of the game.
According to the game’s creators, their intention is to add all content that has been initially intended to be featured in the supposed sequel to Among Us 1 through a series of updates focused on expanding the current game.
PuffballsUnited has admitted that it will be more difficult to modify the current code of AmongUs to accommodate the incoming changes rather than starting anew and creating a whole new game. However, according to the game’s publisher, this is good news for the players who are already playing AmongUs and who own the game. This means that those players wouldn’t need to spend more money on a sequel and would get all of the new content automatically as the new updates for the game get released.
In this era of mobile technology, there is hardly any person who has never used any mobile device. Among Android, iOS and other mobile devices, which makes the remarkable position among them are Android devices. When more and more people are using Smartphones as the best affordable solution to meet their needs, Android OS has become most popular around the world because of its amazing functionalities and features to the users.
Whether you want to play games, want to communicate with others, want to learn something, want to prepare documents, want to manage your data or anything related to the technical world, Android users can easily access all such apps on their devices.
No doubt, many of these apps are available for free, but some are paid. It means to access these apps, you need to pay some amount or you can go for their paid versions, once you are fully satisfied with their free trials.
But, do you know that you can use these Android apps on your Windows PC and Mac OS?
These apps are exclusively developed to use on Android devices, so you cannot use them directly on your system. But, it doesn’t mean having to follow some complex or paid procedure to get these apps on PC. We have one free solution with the help of which you can perform this task easily and stress-free.

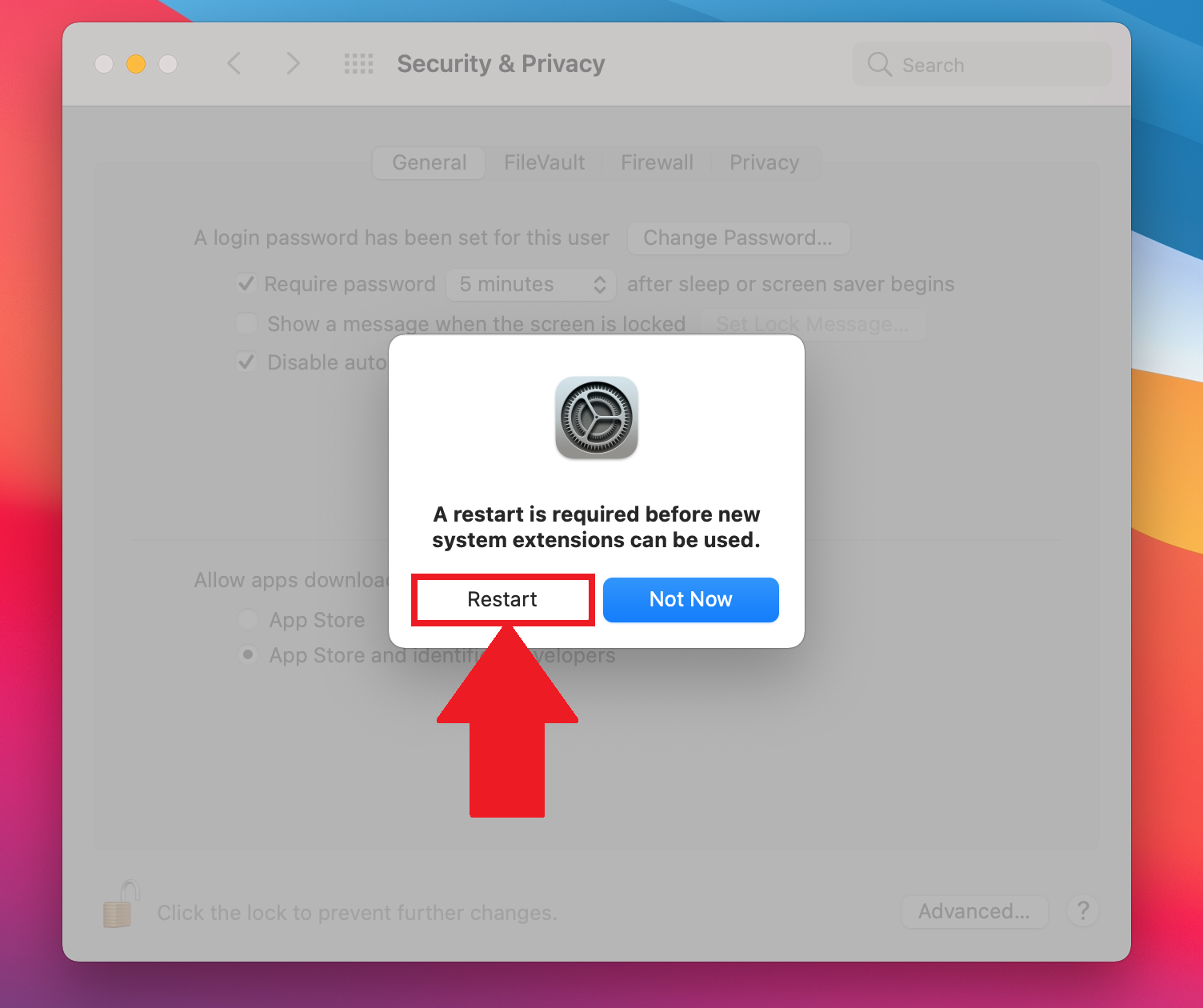
Using this solution, you can also play mobile-based online games on your PC/Mac and can gain excellent gaming experience on the big screen than your mobile phones.
Yes, it is possible. Only you require is the Android emulator.
Contents
- 4 How to Install the Android app on PC using BlueStacks?
BlueStacks – Most Popular and Reliable Android Emulator to Meet Gaming needs on PC
Now, you may be thinking of how this android emulator can help you to install and run Android apps on your system.
Android emulator is actually third-party software that works great in emulating the Android environment on Windows OS and enables you to get all its apps on Windows PC and Mac systems.
Some of the popular Android emulators are BlueStacks, Nox App Player, Genymotion, MEmu, Andyroid, and many others.
Mac M1 Bluestacks Update
Here, in this guide, we are going to get all the essential information about one of the most popular and trusted emulators – BlueStacks.
You know what? Millions of people around the world have used this emulator for different purposes, where the main reason involves their gaming needs. Yes, no matter what game you want to play on your PC, with the help of BlueStacks, you can get your desired game on your PC/Mac and that too with better performance and quality.
If you are an action game lover, you must use BlueStacks to install Clash Royale, State of Survival, Crystal Borne, Raid Shadow Legends, Clash of Clans or any Android game on your desktop.
Before moving to the installation steps of BlueStacks, it would be good to be more familiar with this emulator through its wonderful features.
Features of BlueStacks – How it Stands Out?
Let’s have a look at some of the amazing features of BlueStacks that makes it stand out from other android emulators out there in the market.
- This emulator allows you to set the customized keymap based on your needs. BlueStacks also has a default keymap for its users, but you can choose to set your keys, which is quite simple using drag and drop function.
- Do you want to play various games on PC simultaneously? Yes, BlueStacks supports multiple instances that enable you to play many games using different Google accounts or many games using the same Google account, all at the same time. All these games can be played in separate windows.
- If we talk about its performance, you will be amazed to know that BlueStacks perform 6 times faster and much better than Android devices. Due to this reason, BlueStacks is widely used to play games on Windows PC.
- BlueStacks has a simple and user-friendly interface; it means even if you are using this emulator for the time, you will not find any difficulty in accessing apps on this emulator.
- It is also recommended to use the latest version of BlueStacks. It is so because it performs 8 times faster than its prior versions.
- Moreover, there is no need to worry about your system’s resource consumption, as this emulator is well-known for its lower memory and CPU consumption.
Let’s learn how to get BlueStacks on your PC and Mac.
Steps to Install BlueStacks on PC/Mac
Installing BlueStacks on Windows and Mac does not hold any kind of long or complex process, nor, you have to take the help of any paid tool. The whole process is quite simple and straightforward.
All you have to do is just use these steps and get this top-rated emulator on your computer/laptop.
- The first very step is to download BlueStacks using the download link given here.
- After this emulator is downloaded, you have to double-click this downloaded file to install the BlueStacks.
- After taking your confirmation, the installation process will get started.
- Make sure to follow the on-screen instructions attentively.
- The completion of the installation process may take a few minutes, so wait for it.
- Once it is installed completely, your system is ready to install and use Android apps on it.
Now, once BlueStacks is installed on your PC, you can use it to install any Android app or game without any hassle.
Let’s learn how to get the Android app on BlueStacks so that you can use it effortlessly on your PC.
How to Install the Android app on PC using BlueStacks?
Now, it’s time to install and run Android apps on your PC with the help of BlueStacks.
As you have already learned the steps of getting BlueStacks on your system, now learn to get an app/game using BlueStacks.
It can be done in two ways. One is using the APK file of that particular app and another one is using Google Play Store.
In order to make you understand it in a better way, here we are going to install ‘Clash Royale’ with both these methods.
Installing Android app on BlueStacks using APK
- Download BlueStackson your PC/Mac with the help of the available download link.
- After this, you have to install by clicking its .exe file.
- Now, open the BlueStacks.
- In the next step, you have to download Clash Royale APK using the download link given here.
- Once it is downloaded, double-click this file.
- You will get a pop-up window, asking you to confirm the installation of this online game on your PC.
- After its installation, go to the main page of BlueStacks.
- You will find an icon of Clash Royale and click on it.
- Now, your game is ready to play on your system.
Installing Android app on BlueStacks using Google Play Store
- Download BlueStacks on your PC/Mac with the help of the available download link.
- After this, you have to install by clicking its .exe file.
- Now, open the BlueStacks.
- In the next step, you have to sign-in to the Google account with the aim to access apps available in the Google Play Store.
- No worries if you have no Google account, you can create the new to move further.
- Open the Google Play Store and type ‘Clash Royale’ keyword in the search bar.
- Now, select the topmost result and click its Install button.
- Once it is installed completely, its icon will be available on the main page of BlueStacks.
- That’s it, start playing your favorite game on the large screen of your computer.
BlueStacks – Is it safe to use?
No matter which Android app you want to install on your system, BlueStacks makes the entire process easier and smoother by letting you use any kind of Android app effectively on your PC.
Mac M1 Bluestacks 4
Even though it is the most popular android emulator around the world, many users are still confused about their system’s privacy and security when it comes to getting third-party software on it.
It has been reported that this emulator is completely safe to use and you can blindly rely on it to meet your gaming needs on your PC.
More to this, the latest version of BlueStacks has overcome all downsides or errors which had been reported by some of its users. Some had complained of it as an insecure emulator and also reported some kind of warning message indicating it as an emulator with some viruses.
Moreover, this emulator does not contain any kind of malware. But still, if you are not satisfied with the answer, you are advised to go for its premium version instead of its free version.
Alternatives of BlueStacks
Mac M1 Bluestacks 2
The above information about BlueStacks will surely encourage you to install this emulator on your PC/Mac and enjoy your desired apps on it.
Here are some of the alternatives to BlueStacks, which you can try to have a somewhat similar or better experience than BlueStacks.
- Genymotion
- Remix OS Player
- LDPlayer
- And many more…
No matter which emulator you will choose to get Android apps on your PC, each one of them will work great and will never disappoint you in terms of their performance.
System Requirements for Installing BlueStacks
It is really good that you have decided to go with BlueStacks on your PC. But, have you checked whether your system is capable enough to install and use BlueStacks without getting any issue?
For this, you must check these minimum system requirements and determine if your system meets these requirements or not.
Operating System – Windows 10, 8.1, 8, 7
Processor – Intel or AMD Processor
RAM – at least 2 GB
HDD – 5 GB of free disk space
Graphics Card – latest Graphics drivers
DX – Version 9.0c

Note:
The system with better PC specifications than these minimum requirements always performs better and incomparable.
Final Words
If you are wondering how to get your favorite mobile-based game on your PC/Mac, this guide will help you to answer all of your queries with a 100% satisfied solution.
Simply, get BlueStacks on your system and gain fantastic gaming experience on the larger screen than your Android device, and that too with superior performance and speed.
Bluestacks M1 Chip
What are you thinking?
Mac M1 Bluestacks
Use this guide to install BlueStacks and start playing your favorite game on your computer/laptop and have more fun with your friends.