
OS X El Capitan - Failed to install due to encryption You’re now watching this thread and will receive emails when there’s activity. Click again to stop watching or visit your profile/homepage to manage your watched threads. MacOS – 2012 MacBook Pro OS X El Capitan wont boot into windows 8.1 after a HD partition change. Bootcamp macos partition. I had windows 8.1 installed with bootcamp and it was running fine but I ran out of space on the partition I originally created. I had read online that I could free up space from OSX by creating a new partition on the HD and re-claiming it on the windows side. I want to reset my iMac (late 2014, 1 TB Fusion Drive) to factory settings. As I want to set it back to Yosemite, I am using Internet Recovery (Command-Option-R) as I have installed El Capitan in the meantime. I was able to erase the HDD just fine in Recovery Mode Disk Utility, but now I am stuck. The OS X install dialog shows no available drive. Unibeast 6.2.0 - installed USB drive makes it into the installer and shows '13 minutes' at beginning. About 5 seconds later, the subject text appears along with 'No eligible packages found.' Re-downloaded a fresh copy of 'Install OS X El Capitan' from the App Store, re-ran Unibeast 6.2.0 on an.
In that case, I would suggest you backup your data, erase the drive, then reinstall from scratch.
Install Yosemite or El Capitan from Scratch
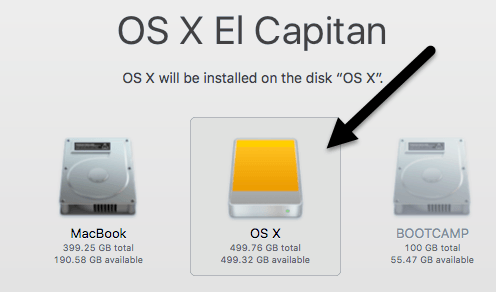
Os X El Capitan Cannot Be Installed On Macintosh Hdd

Is Mac Os X El Capitan Still Supported
Backup if possible before continuing.
- Restart the computer. Immediately after the chime hold down the Command and Rkeys until the Apple logo appears. When the Utility Menu appears:
- Select Disk Utility from the Utility Menu and click on Continue button.
- When Disk Utility loads select the volume (indented entry, usually Macintosh HD) from the Device list.
- Click on the Erase icon in Disk Utility's main window. A panel will drop down.
- Set the Format type to Mac OS Extended (Journaled.)
- Click on the Apply button, then wait for the Done button to activate and click on it.
- Quit Disk Utility and return to the Utility Menu.
- Select Reinstall OS X and click on the Continue button.
Aug 9, 2016 5:35 PM